10 Best Free Software to Record Discord Audio [+How-tos]
Mar 17,2020• Proven solutions
If you are looking for the best Discord audio recording software, then you are at the right place! Here’s a solution to the difficulty you face finding a suitable software compatible on your platform.
For this article, I have selected 10 highly useful software programs that will make it easy for you to record Discord audio both on PC and phone.
You will learn:
- PartI: 10 Best Record Discord Audio software and How to Use
- PartII: Roundup of Best Discord Audio Software
- PartIII: FAQs about Discord Audio Recording
- What is Discord?
- Why Do You Need a Software for Discord Recording?
- How to Select a Best Discord Audio Recorder?
- How to record Discord audio on PC Windows?
- How to record Discord audio on PC Mac?
- How to record Discord audio on phone (iOS/Android)?
10 Best Record Discord Audio software and How to Use It?
Below are the top 10 programs which can be used to record Discord audio. All of these are very easy to use and does not require any technical knowledge to get the work done.
1. Filmora Scrn Recorder – Editor Recommend
It is a powerful tool for screen recording, offering high-quality audio recording and streaming. Although it can be used to record both, audio and video. So if you are an avid gamer and needs to record audio calls from any of the communicating parties then this software offers you a solution.
Platform Compatibility
- Windows OS
- MAC OS
Features
- Allows simultaneous use of webcam and computer
- Immaculate for recording fast-speed games
- Diverse editing suite
- Supports several file formats
- Customize recording settings
- Facilitate tutorial features
Pros
- Supported by both desktop platform, Windows and Mac OS
- Free trial is also available despite the paid ones
- Offers 15-120 FPS for windows OS
- Around 60 FPS for Mac OS
- Advanced customization options for a high-quality audio.
- Friendly user interface
Cons
- Watermark on free trials.
- Paid licensing
How to use Filmora Scrn Recorder to Record Discord Audio?
Step 1: Download the Filmora Scrn, install the executable file and run the software.
Step 2: Once the program has been installed head over to the "Get Started" tab:
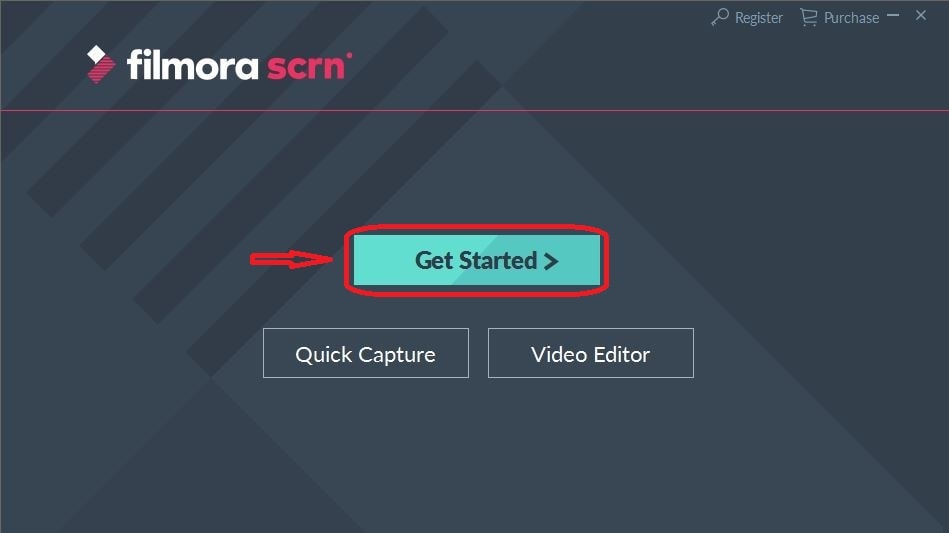
Step 3: Select the “Audio” tab on the next screen
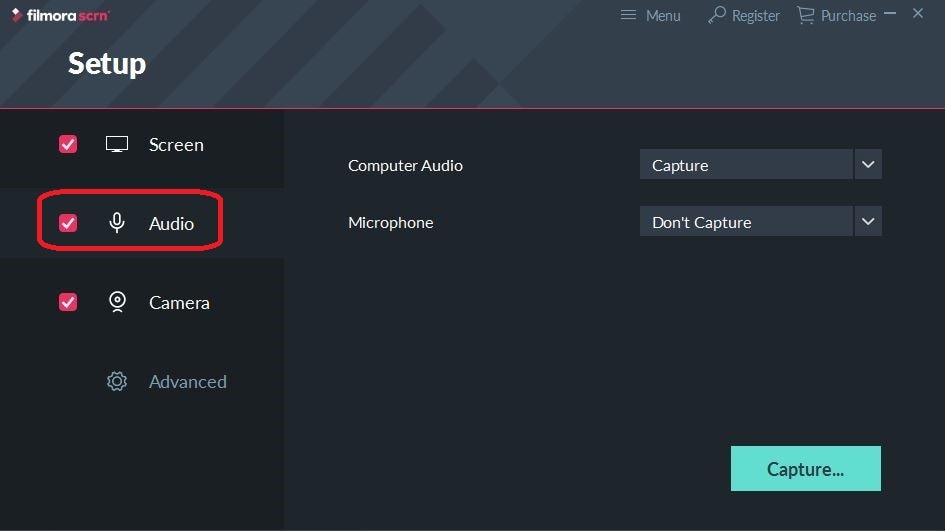
Step4: Press SHIFT + F to record the full screen. You can also drag the corners to make sure that the customized area is selected in this regard.
Step 5: Once the recording has been completed press F9 to stop the process
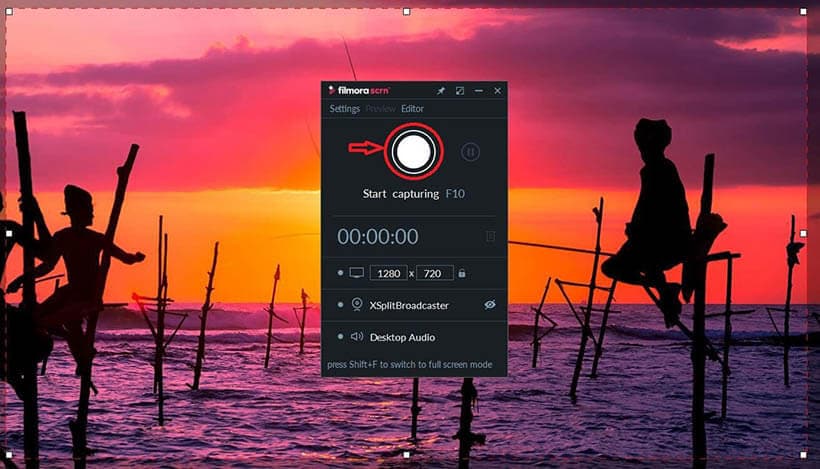
Step 6: Head over to the media bin and you can listen to the session that has been recorded and can also verify if everything is OK.
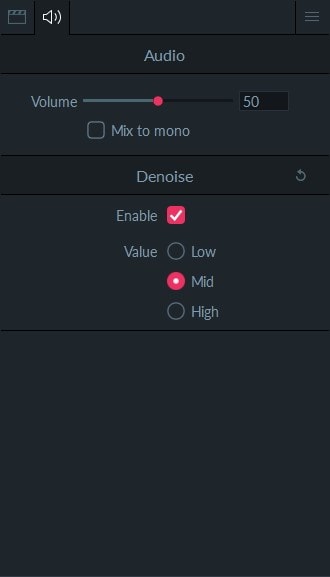
Step 7: Head over to the “Export” tab and you can save the recording after adjusting the settings.
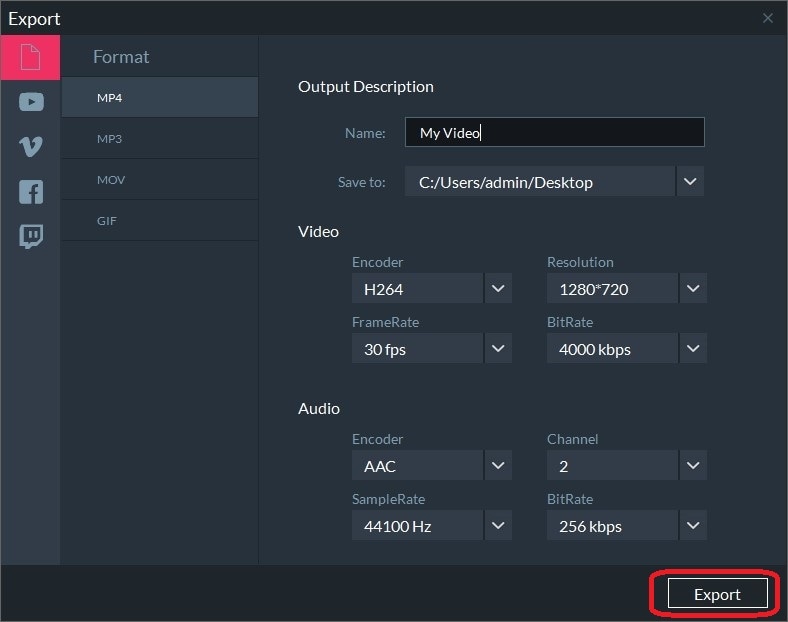
2. AUDACITY
When you need to record both the ends of a conversation being held then AUDACITY may not be your best option. You are facilitated with the ease of availability of this software since it is open source and most importantly, free of cost. But, on the contrary, it only facilitates the users with the single audio-in recording system. That means only the audio from one side can be recorded at a time.
Platform Compatibility
- Windows OS
- MAC OS
Features
- An open-source application
- Free of cost
- Allowing post-editing of the audio after being recorded.
Pros
- Supported by both desktop platform, windows
- Free software
Cons
- Single audio-in logic
How to Use Audacity Recorder to Record Discord Audio ?
The steps in this regard are as follows:
Step 1: Right-click the volume control to access the "Recording Devices".

Step 2: Set the microphone to default and click the record button that is the big red one in the center

Step 3: You can then see the audio tracks of the Audacity that have started recording your Discord.

3. OBS
This software will provide you an easy and user interface friendly interaction platform for gamers. People belonging to the same interests now have software perfect for their communication. The text to speech conversion facilities the transformation of any chat into audio.
Therefore, if one sends a message in a written form while you are playing, then this software allows you to read out the chat. Therefore, this facilitates a user to not care about what a person on the other side is sending. It lets you listen to the conversation without distracting you from your game.
Platform compatibility
- Windows OS
Features
- Text-to-speech conversion
- Facilitate integration of streamelement tools and chats
- Offers Media Request integration in OBS
- Easy broadcasting to multiple domains
- Facilitate high-quality audio streaming
- Desktop application
Pros
- Supported by both desktop platform, windows
- Free software
- Open-source platform
- Rapidly enhance stream engagement
- Fans’ loyalty
Cons
- Not supported for Mac OS
- It is a web app, which does not support mobile operating systems.
How to Use OBS Recorder to Record Discord Audio?
Step 1: Go to “Settings”; “Output” of the OBS to set the output mode to simple.

Step 2: Now set the “Recording Quality” to make sure that the best audio output is generated.

Step 3: Select the “Encoder”:

Step 4: By selecting the "Advanced" option you can make sure that the multiple tracks are recorded at the same time but in Discord, it is not required:
Now when the Discord is launched the OBS will auto-capture the audio which can then be extracted with ease.

4. LEAWO
This software also allows a user to communicate with other peers involved with you in the gaming world. It is a communication that not only offers low latency communication among the peers, but also allows secure communication at both ends. It is compatible on the desktop platforms like Windows and Mac OS.
Moreover, it also facilitates its usability on phones as well. You can record your audio from any audio source and can save accordingly with one of the many formats that it offers.
Platform Compatibility
- Windows OS
- Mac OS
- iOS
- Android
Features
- Allows multiple audio-in sources
- The result can be saved in several formats, allowing WAV or
- High audio recording capability
- The dedicated infrastructure of servers.
- Facilitate high-quality audio streaming
- Promises security
- Free of cost chat servers
Pros
- Supported by both desktop and mobile platforms, Windows, Mac, Android, and iOS.
- Free Software
- High-Quality Outcome
- Multi-purpose application with chat, audio and image transfer features
Cons
- It offers limited features, as it is a free software.
How to use Leawo Recorder to Record Discord Audio?
Step 1: Once the program is launched click the “Settings” tab at the top right corner.

Step 2: Set the audio source to “Record Computer Audio”.

Step 3: Click the "Format" button to change the audio settings as described in the picture:

Step 4: Once the red "Start" button is pressed the program will start recording that is to be integrated into Discord.

5. Bandicam
Though this software is paid it is recommended to the naïve users as it is easy to use and captures the parts of the screen as you desire. It is one of the most used programs that is highly in demand in contrast to Discord audio recording.
Compatibility
The program at the time of this writing is only compatible with windows.
Features
- The program has a built-in function of PIP and video in video.
- It supports AVI 2.0 and there is no output length defined.
- The real-time highlighting of the mouse cursor is offered by this program.
Pros
- It has an intuitive interface that is GUI based and easy to use.
- The program is fast and therefore the best option for Discord audio recording.
Cons
- Since it is only compatible with windows so users of other operating systems cannot use it.
- The program does not compress the audio as well as video and therefore uses more power.
How to Use Bandicam Recorder to Record Discord Audio?
Below are the steps which are to be followed to get the Discord audio recorded using Bandicam.
Step 1: Once the program is started, select the default recording device as a primary sound device:

Step 2: Plugin the “Speakers” and if they are disabled then please enable them. Set the Speakers as the default device as well.

Step 3: Open the volume mixture tray and set the voice to whatever level you love.

Step 4: Now whenever the Discord is run on your system you will get to know the recording sound by the fluctuating bar.

6. Camtasia
It is one of the programs that have the best interface. The integrated GUI makes it possible for the users to overcome the problems which the other programs present. With the best and the most advanced controls, it makes the process very easy.
Compatibility
The program is compatible with both Mac and Windows.
Features
- The program integrates sound with the on-screen activities using state of the art functionalities.
- The HD surround sound option is also available in the paid version.
Pros
- The program has a GUI which makes it easy for the users to operate it.
- The one-step process for audio recording is something that no other program presents.
Cons
- It is a paid program so not everyone can use it.
- The free version is very much limited and therefore practically of no use.
How to Use Camtasia Recorder to Record Discord Audio?
The program has only one step that needs to be followed to get the work done. Under recorded inputs click on the down arrow beside the “Audio On” function and select the highlighted elements to record the audio of Discord.

7. Movavi
If you are looking for a program that provides the full value for the money spent then it is the one that you should be using. It is all because of the interface that has been embedded and the speed that is incredible.
Compatibility
This program is compatible with Windows and Mac.
Features
- Movavi has a built-in database of several sound effects that can be applied to the recorded audio.
- The live broadcast is also supported by the program it is the best for Discord use.
Pros
- The program is fast as compared to the other ones on the list as it uses flash programming for development.
- Movavi is a complete suite that will allow users to perform a range of functions.
Cons
- The program is high priced so it is not recommended to individual users
- As it uses flash sometimes the screen capture is frozen for no reason
How to Use Movavi Recorder to Record Discord Audio?
Step 1: Turn on the “System Audio” capture and specify the area from where the audio is to be captured. The button will be highlighted in green if the audio capture is on.
Step 2: Use F9 and F10 keys to pause and stop the audio recording respectively. Once the recording is on you will see the duration at the top of the capture along with the size of the audio that is being captured.
8. Free Sound Recorder
As the name suggests it is free and unlimited to use. The program is light as it is flash based and is compatible with the most used operating systems in the world. It does not consume the system resources and therefore a top pick for every gamer.
Compatibility
The program is compatible with both Windows and Mac.
Features:
- The program uses the 3-step process to make sure that the audio is recorded with ease.
- The online music recording function is also available in the program which enhances its capability.
Pros
- The program captures both internal and external audio for free.
- You can also schedule the audio recording for a very long time and a hands-free recording option is also available.
Cons
- The program is not as frequently updated as it should be.
- The enhancement of the audio function is not as good as it should be.
How to Use Free Sound Recorder to Record Discord Audio?
Step 1: On the lower half of the interface of the program, there is "Recording Mixer" which should be used to select the audio source. The same panel can also be used to make sure that the audio settings are changed as required.

Step 2: Click the circular button and the program will start recording. On the lower half, you can also see the duration of the audio recorded.

9. Record My Desktop
This Linux based program is something that every gamer needs. It is highly in demand due to the fact that it does the desired work within no time as the speed is incredible.
Compatibility
The program is compatible with BSD and Linux.
Features
- The configuration of ALSA and OSS is possible with this program.
- The program also supports the output in different formats.
Pros
- It is very easy to operate as the interface is self-explanatory.
- The program captures the audio in the highest definition and therefore highly recommended.
Cons
- The audio saving process is a bit hassle when it comes to this program.
- It interferes with the computer audio and therefore the quality of the recording can be degraded.
How to Use Record My Desktop to Record Discord Audio?
Step 1: To record Discord audio, first of all, you need to make sure that the sound recording is enabled.

Step 2: Use the “Wave”, “Mic” and “Capture” buttons to set the pace until you get satisfied. The program is automatically recorded the Discord audio from this point onward.

10. CRAIG
CRAIG is an open-source platform introduced by Yahweasel for Discord that allows easy multi-channel or multi-track recording. If the data to be recorded is already available, then it easily records the audio for multiple audio tracks.
Craig is essentially a bot that enables audio recording from both the communicating ends and makes up a separate file for each. This facilitates the extent of variations or editing required for each side of audio files for better quality.
Moreover, Craig also enables the user to download the audio while recording. The potential users of Craig are either the ones managing the Craig server or the ones who are granted permission by a created “Craig” role.
Platform Compatibility
- Windows OS
- Mac OS
Features
- Open-source platform
- Allows recording in/from multiple tracks or channel
- Enables two-way communication recording
- Allow two types of user the Craig server manager and Craig’s role assigned the person
- Facilitate high-quality audio streaming
- Promises security
- Free of cost chat servers
- Offers enhanced reliability
- Can download the file in several modern file formats
- 7 days’ file download
- 6 hours recording duration
- Auto tracks synchronization
Pros
- Supported by both desktop and mobile platforms, Windows, Mac, Android, and iOS.
- Free software
- High-quality outcome
- Multiple tracks recording
- Allow several speakers
- Decent recording time
Cons
- Doesn’t support phones OS
How to Record Discord Audio Using CRAIG?
Step 1: Make a free of cost Discord account
Step 2: Craig initiates recording automatically once you call it by connecting Discord voice server with the communication peers.
Step 3: When you open the music recorder, click on the arrow button at the top right corner, this will open the dropdown list.
Step 4: While recording, Craig will send the download links.
Step 5: You can record the audio at any instance with any file format of your choice.
Step 6: A separate file for all the people involved in communication will be saved.
Step 7: You can then import these files for post-editing by pushing them directly into digital audio workstation (DAW) software.
Roundup of Best Discord Audio Software
| No. | Tools | Review Stars | Price | Compatibility | Best For | Trial Version Limitations |
|---|---|---|---|---|---|---|
| 1 | Filmora Scrn Recorder | 4.5 | Free, $59.99 | Mac, Windows | Screencasting, technical documentation. | One usage restriction |
| 2 | Leawo Music Recorder | 4.0 | $19.99 | Mac, Windows | Gaming, streaming, and instructional videos. | 30 Days |
| 3 | Audacity | 3.0 | Free | Mac, Windows, Linux | Tutorial, promotional videos and streaming. | Unlimited |
| 4 | OBS | 4.0 | Free | Mac, Windows, Linux | Presentations, tutorials, and screencasting. | Unlimited |
| 5 | Bandicam | 4.0 | $39 | Windows | Presentation recordings and interactive quizzes | 14 Days |
| 6 | Camtasia | 4.4 | $249 | Mac, Windows | Game recording, webcams, and all types of screencasting | 30 Days |
| 7 | Movavi | 4.0 | $39.95 | Mac, Windows | Streaming, presentations, digitization of VHS Tapes, and Screencasting. | 7 Days |
| 8 | Free Sound Recorder | 2.5 | Free | Windows | Basic screen copying. | Unlimited |
| 9 | Record My Desktop | 3.0 | Free | Linux, BSD | Webinars and online tutorials. | Unlimited |
| 10 | CRAIG | 3.5 | Free | Windows, MacOS | Screencasting | Unlimited |
Frequently Ask Questions about How to Record Discord Audio
Read More to Get : How to Extract Sound from Video with the Best Audio Extractors >>
What is Discord?
Discord is a platform exclusively designed for gamers. The platform not only supports voice but also specializes in text and imagery. The best part of the platform is that it has been developed for gamers so that at the low latencies they can communicate with each other in a better manner.
Why Do You Need a Software for Discord Recording?
If you are a gamer and want to communicate with the peers efficiently then there are some dedicated software for it. This will not only connect the gamers together but will also help you make friends at the same time.
This will help you record any incoming calls from any selected number of gamers’ community. You may also save it or share any incoming/outgoing call further on.
How to Select a Best Discord Audio Recorder?
The program is considered to be the best to record Discord audio if it has the following qualities. There are many programs on the market that are completely aligned with these qualities.
- The program should be easy to use and must not present any issue to novice users.
- The recording quality should be high so that the output becomes presentable.
- The program should be such that the integration with Discord does not pose any issues.
- It should have all the necessary options to share the audio to the social media platforms or with friends if the owner requires it.
How to Record Discord audio on PC Windows?
Discord audio recording software like OBS, AUDACITY, CRAIG, FILMORA, and LEAWO are open-source software. They allow recording Discord audio by first having the software downloaded.
Then you have to configure the audio sources and other parameters accordingly. After the recording is done, you can then save the file in any of the available file formats. Further editing may boost the audio quality as well.
How to Record Discord audio on PC Mac?
Softwares like FILMORA and LEAWO supports Mac OS. Firstly, we have to install the exe file then download it. To get started, you have to select the appropriate recording options and audio sources respectively and start recording!
How to record Discord audio on phone (iOS/Android)?
LEAWO is the only software that’s been mentioned above that support phones OS as well. All you need to do download LEAWO Music Recorder, which will initiate the recording process once the Discord is played.
Conclusion
Want to know how to record Discord audios? All the above software are very great to help you out. Most of the aforementioned software are open sources, which entails easy accessibility.
Select and download your favorite, and following the guide step by step, you are very comfortable to make your recording easy and fun.
One thing is for sure, that in the end reliability and quality always matters. A software that is free of cost but offers less quality output will always go under the radar in the industry where competition is rife.
Rather invest in a good software that will ensure you not a good quality Discord audio recording but also has a user-friendly interface, such as FILMORA SCRN.
Software to Edit Your Audio and Video
Once you are done with recording, you can edit your videos then.
Here I recommend a very great video editor for you. Filmora is one of the premium entry-level video editing software options.
It supports a wide range of file formats including AVI, MP4 or MKV, so you don't have to worry if your footage was shot in 4K or HD because you can easily edit it with this software.
Check out and download to edit your Discord audios now!
Bring up your video to a professional level with straightforward tools.
Try It Free Try It Free








Richard Bennett
staff Editor
0 Comment(s)